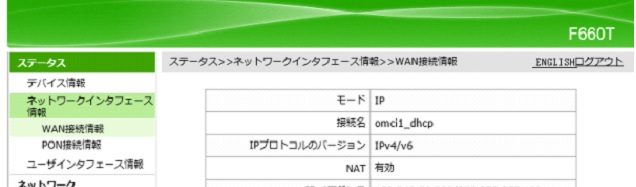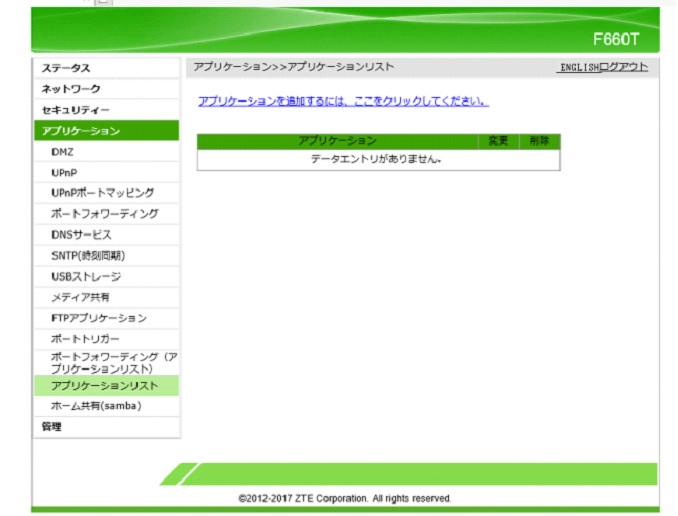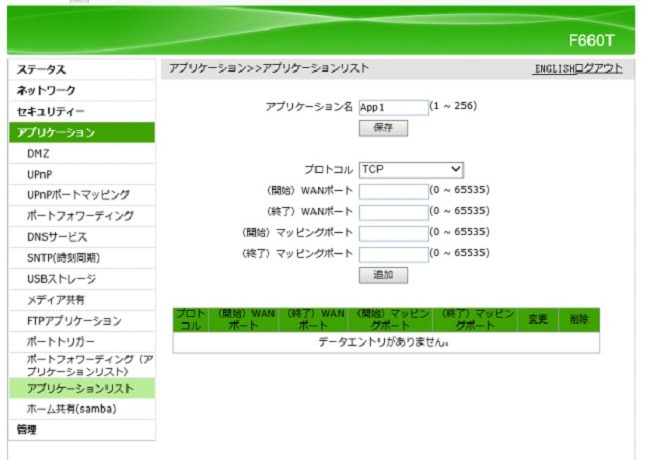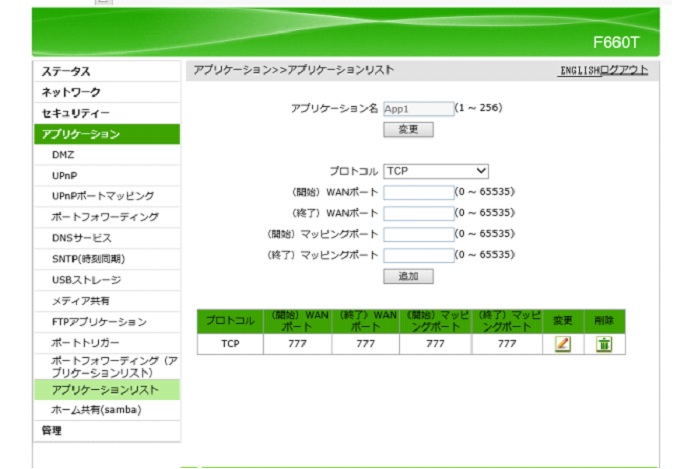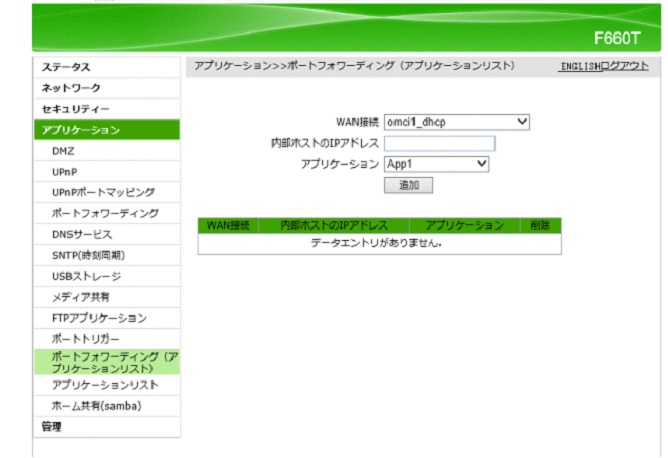エネファームで生活し始めて3年が経ちました。
光熱費が以前のオール電化での生活と比べてどう変化したかご紹介したいと思います。
エネファームの導入費用、国や自治体の補助金は毎年のように変わっています。
今後も変わっていくでしょう。
その為、ここではトータルでお得かどうかという点については触れません。
あくまで光熱費がどうなったかの事実だけを記載します。
前提条件
まず、条件としては、夫婦2人、子供1→2人で計3~4人家族です。
オール電化の時には子供1人でしたが、下の子の誕生によりエネファームで子供が+1人になっています。
オール電化はマンション(重量鉄骨)、エネファームは戸建て(木造)、また、エアコンが+1台という差もあります。
床暖房はリビングダイニングとキッチン、これはどちらも完備です。
また、料金プランはどちらもお得な専用プランに加入しています。
| オール電化 | エネファーム | |
| 住宅 | マンション(重量鉄骨) | 戸建て(木造) |
| 人数 | 3人 | 4人(子供+1) |
| エアコン | 3台 | 4台 |
| 床暖房 | LDK | LDK |
エネファームの光熱費
まずはエネファームの光熱費の内訳です。
エネファームは基本的にガスで電気を作り出し、足りない電気は電力会社から購入します。
よって、光熱費は電気代とガス代になります。
その比率はガス代が電気代の約1.6~1.7倍程度となっています。
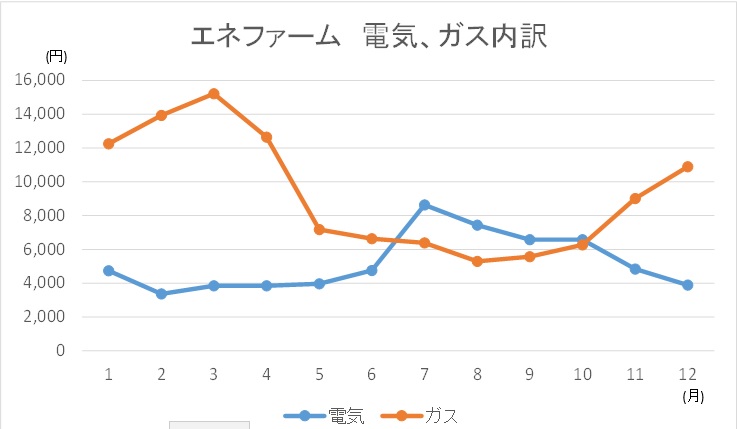
1年を通して電気代の値幅はそれほど大きくなく、4千円程度となっています。
一方、ガス代の方は1万円程度の幅があります。
ピークはそれぞれ、ガスは冬、電気は夏に訪れます。
冬はお湯を使う量が増えるためガス代が上がりますが、エネファームの場合は”お湯の使用量が多くなる”=”発電量が多くなる”ため、ほぼ電力を購入することがなくなります。
逆に夏は”お湯の使用量が減る”=”発電量が減る”ため、エアコンなど使う電気が増えると、足らない電力を購入することになります。
そのため、7月ごろからガス代と電気代が逆転します。
ただ、まったく電気代を気にせずにエアコンなどは使っていますが、この程度かといった感じです。
光熱費の推移
次に年間光熱費の推移です。
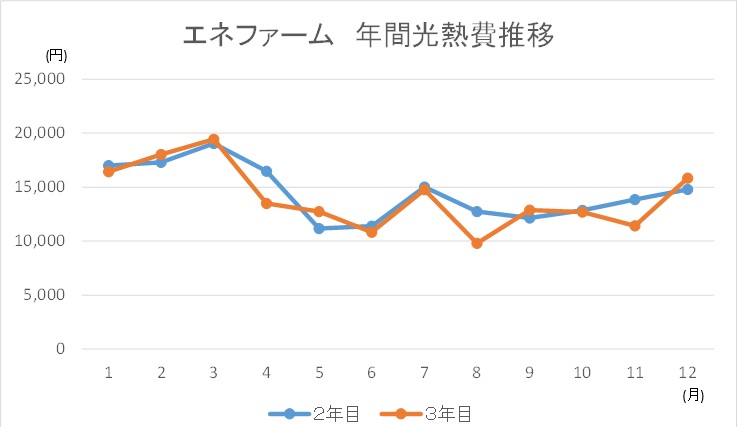
エネファームの光熱費(ガスと電気の合計)の推移は2年目、3年目で比較するとあまり大きな差はありません。
年間で約1万円くらいの値幅になります。
3年目の4,8,11月で少し差が有りますが、ここはガスの使用量が少なかった分、安くなっています。
基本的にはガスの使用量が減ってくる時期にだんだん下がっていき、ガス代と電気代が逆転する夏にいったん上がりますが、ガス代がピークを迎える冬ほどにはなりません。
エネファームは、ガス使用量つまりお湯の使用量が光熱費を左右します。
オール電化 vs エネファーム
では、いよいよオール電化との比較です。
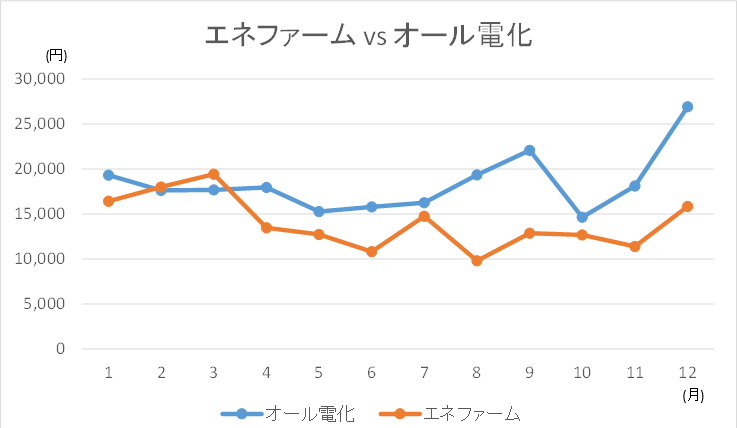
エネファームの電気代は夏場に1回だけピークが来ますが、オール電化の場合は夏場と冬場の2回ピークが来ます。
使用する電気をすべて購入でまかなうオール電化は、エアコンや床暖房、当然お湯も使ったら使った分だけ電気代が上がります。
ほぼ1年を通してエネファームの方が下回っています。
その差は、年間で約4万円ほどになりました。
先にも書きましたが、条件としてはエネファームになってからの方がより厳しいはずでのこの結果です。
もし、同条件であれば、ひょっとするともう少し差が出たのかもしれません。
また、ガス代と電気代が逆転するタイミングで、毎年7月に光熱費が一回上がっています。
ここはもう少しお湯を使うようにし購入電力を減らせば、トータルの光熱費を抑えることができるのでは、と今回このデータを見て思いました。
今年の夏は毎日湯舟にお湯を溜めて入ってみることにします。
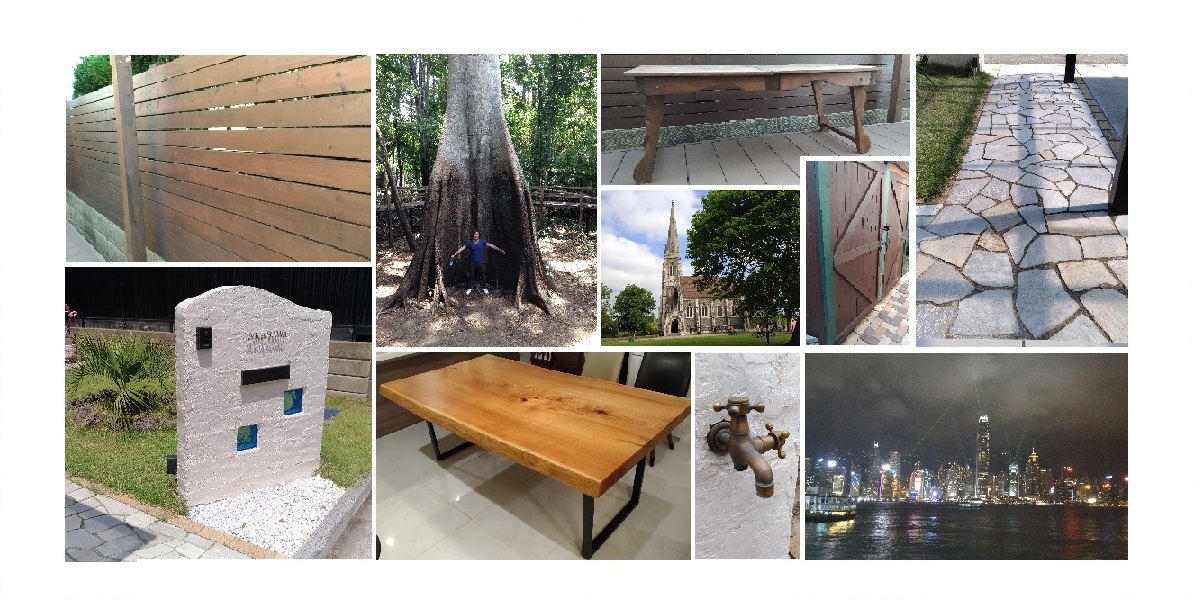




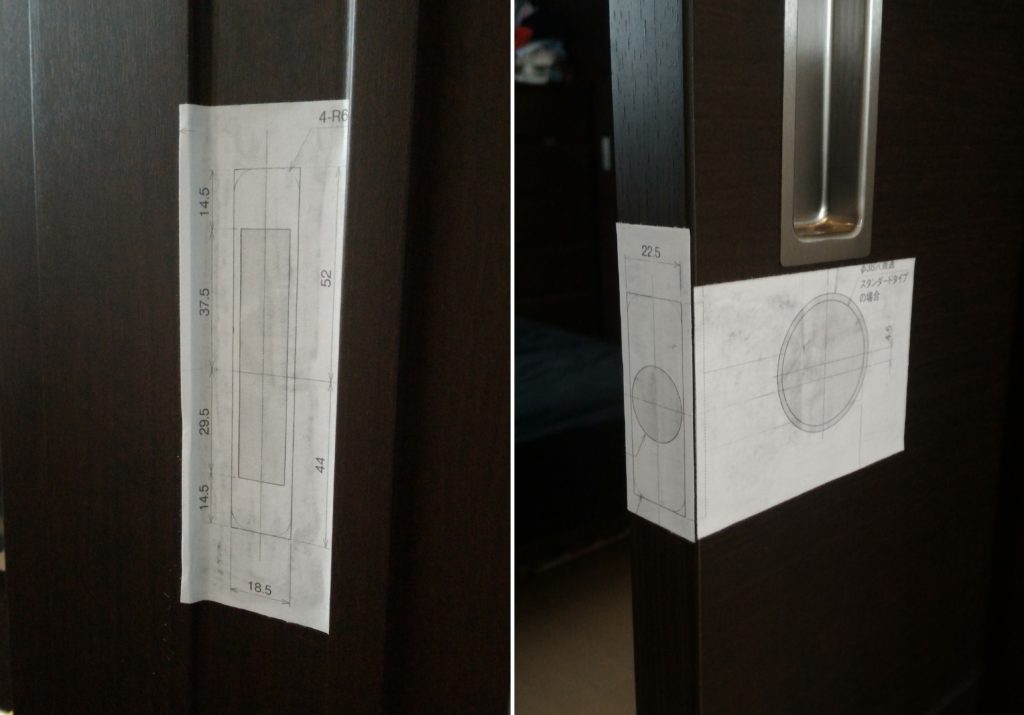







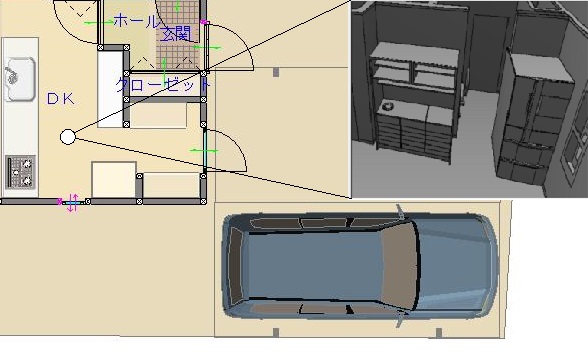
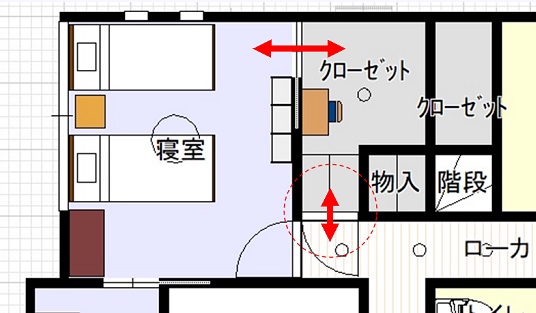







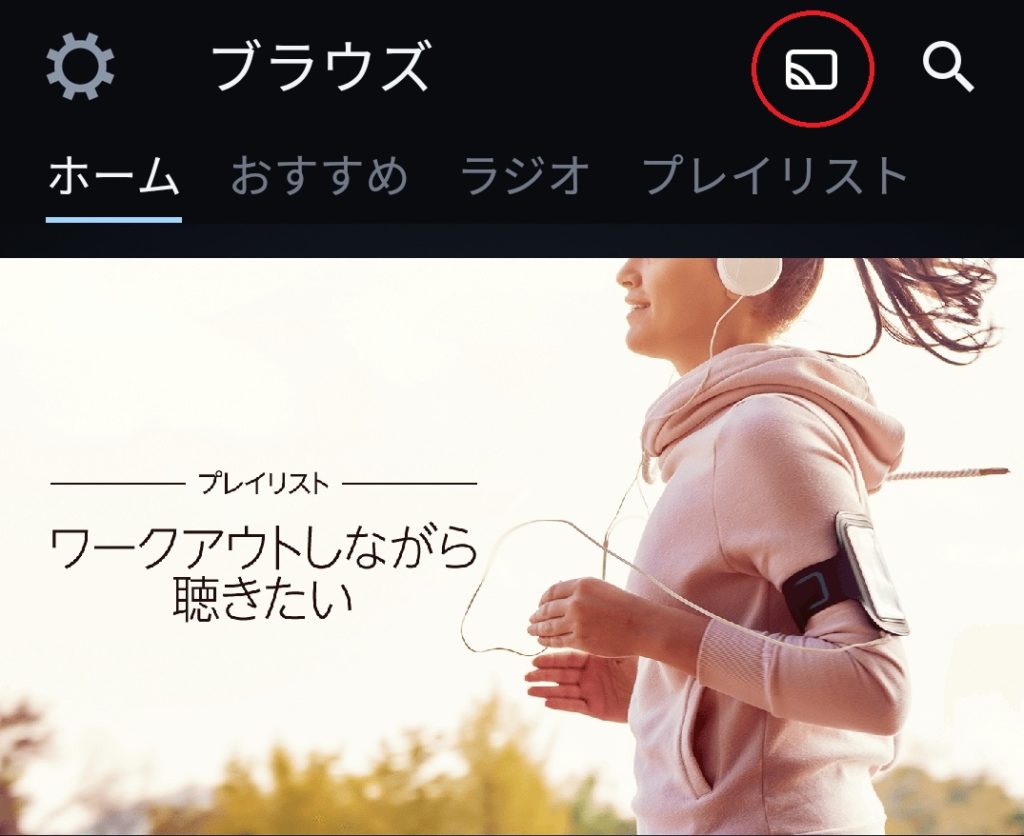
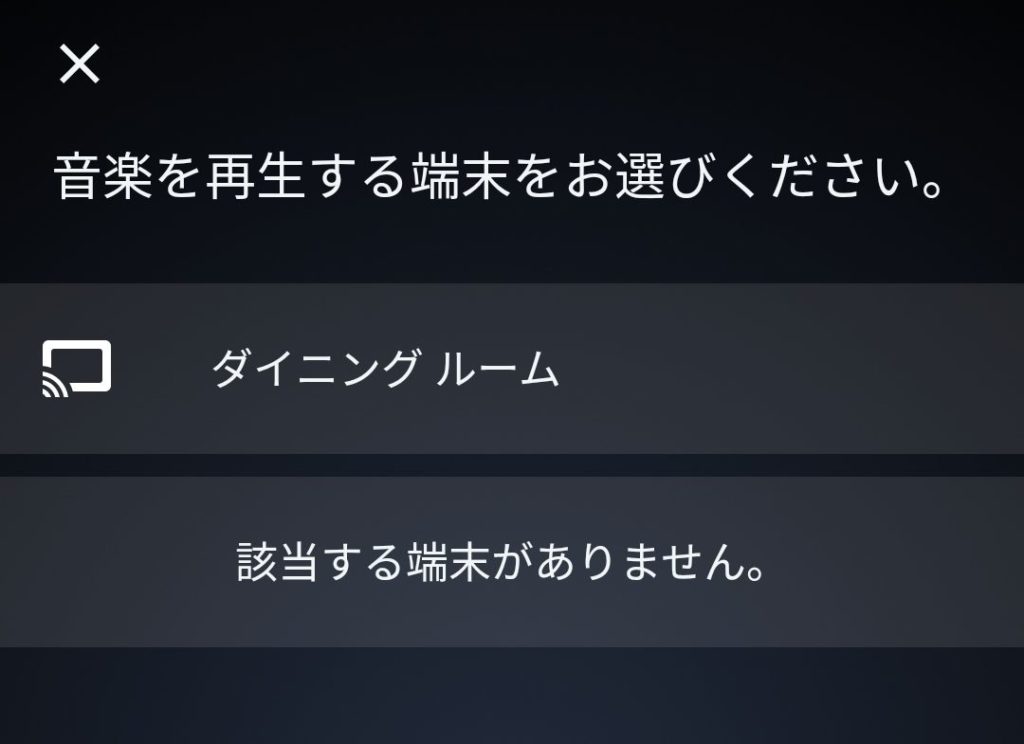


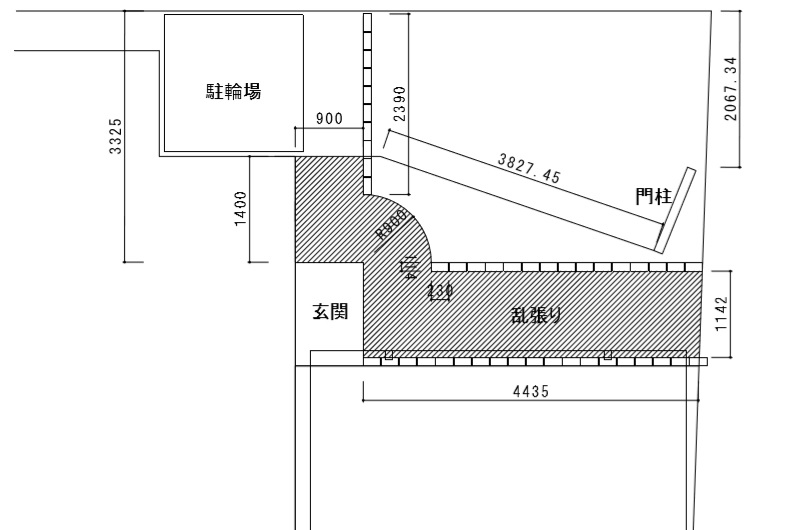

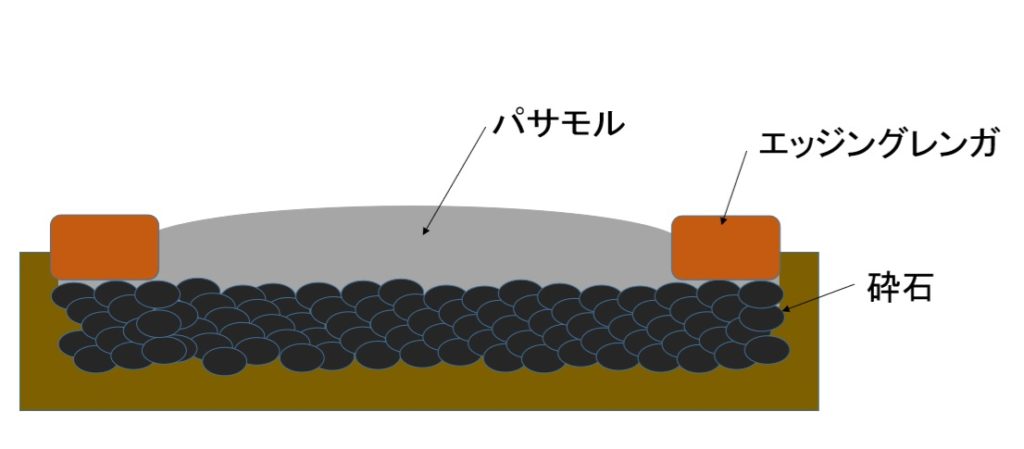
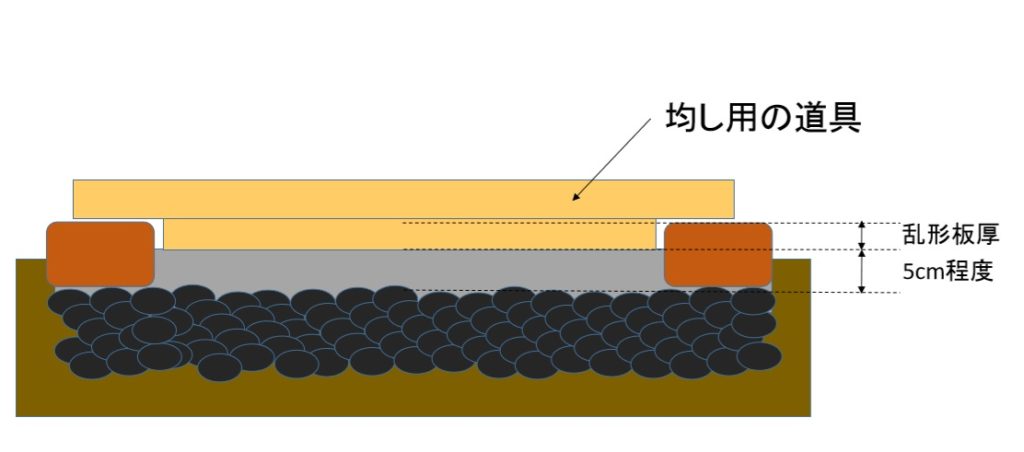
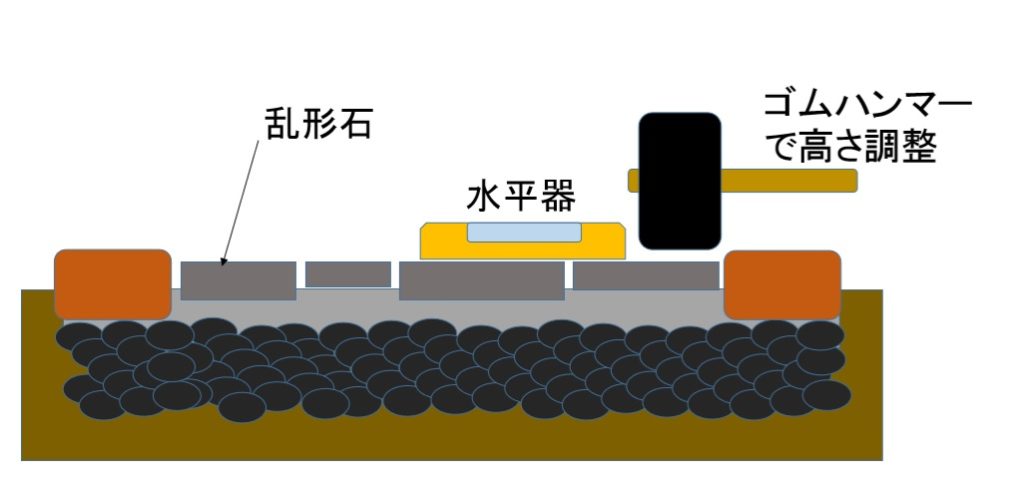

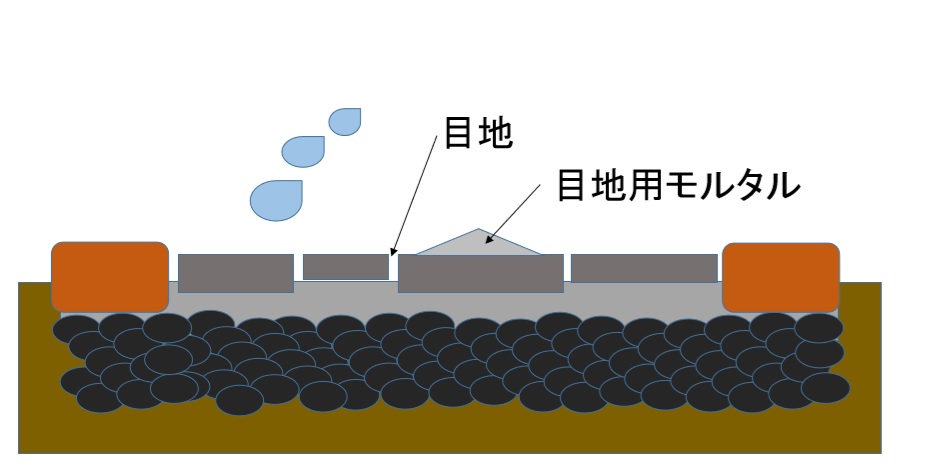








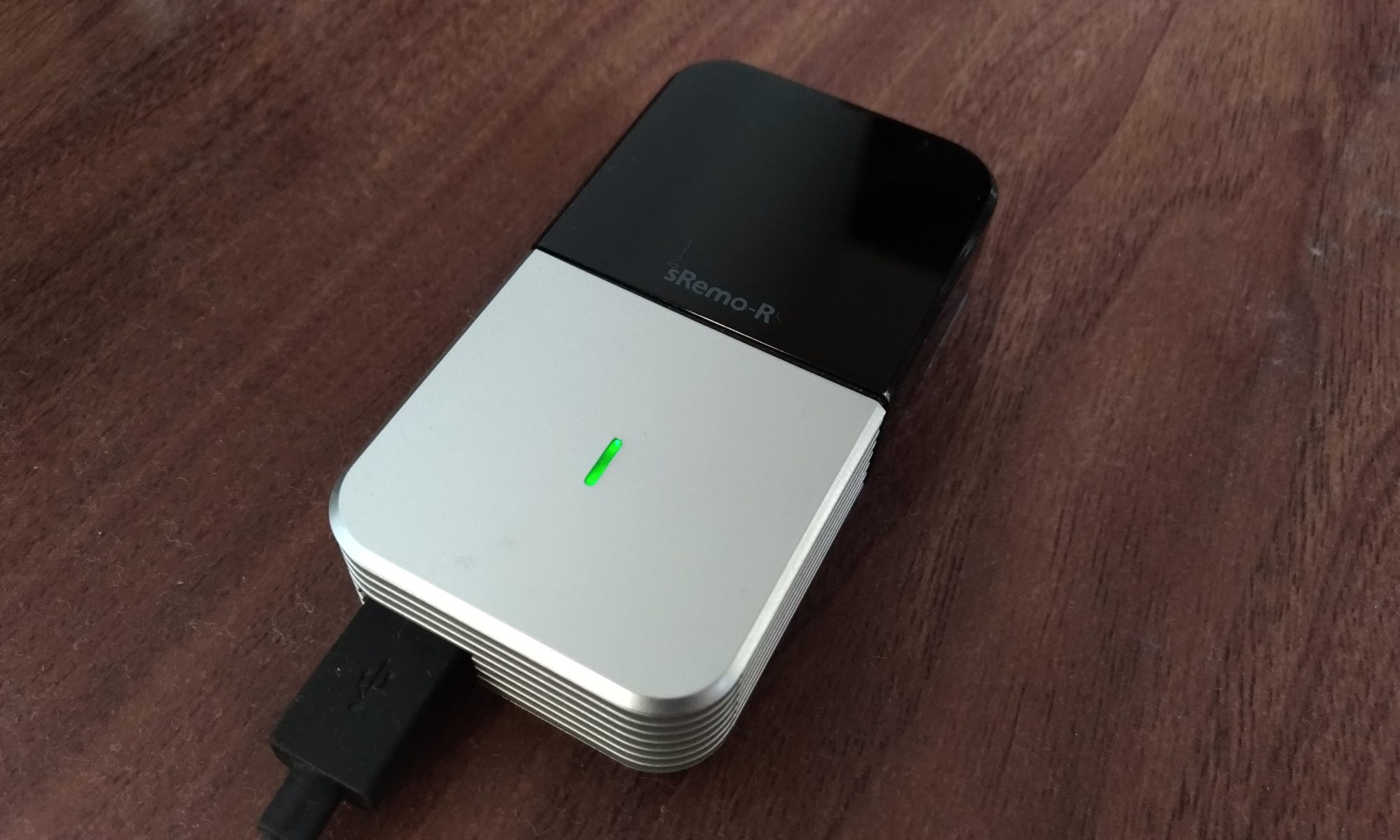
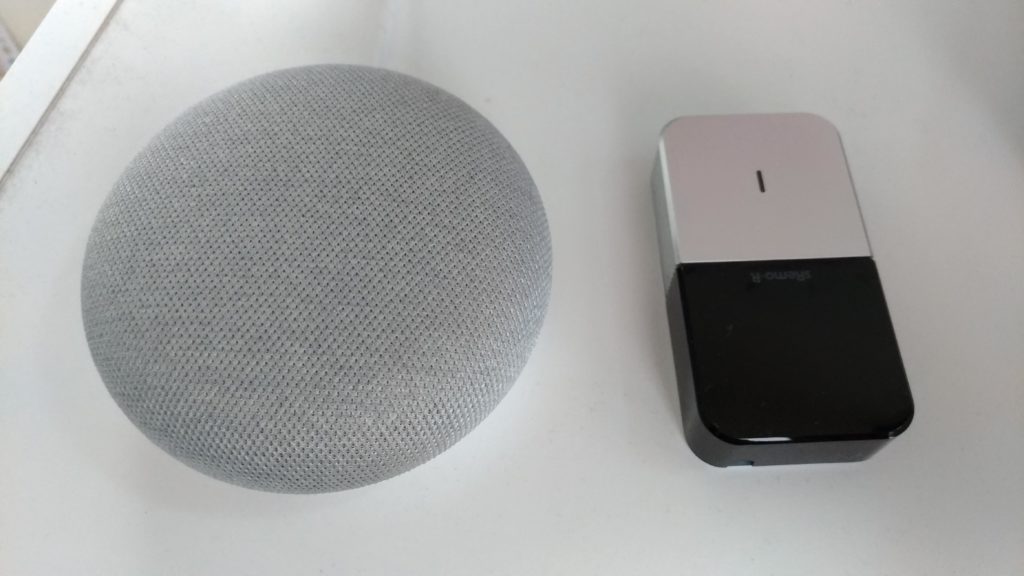

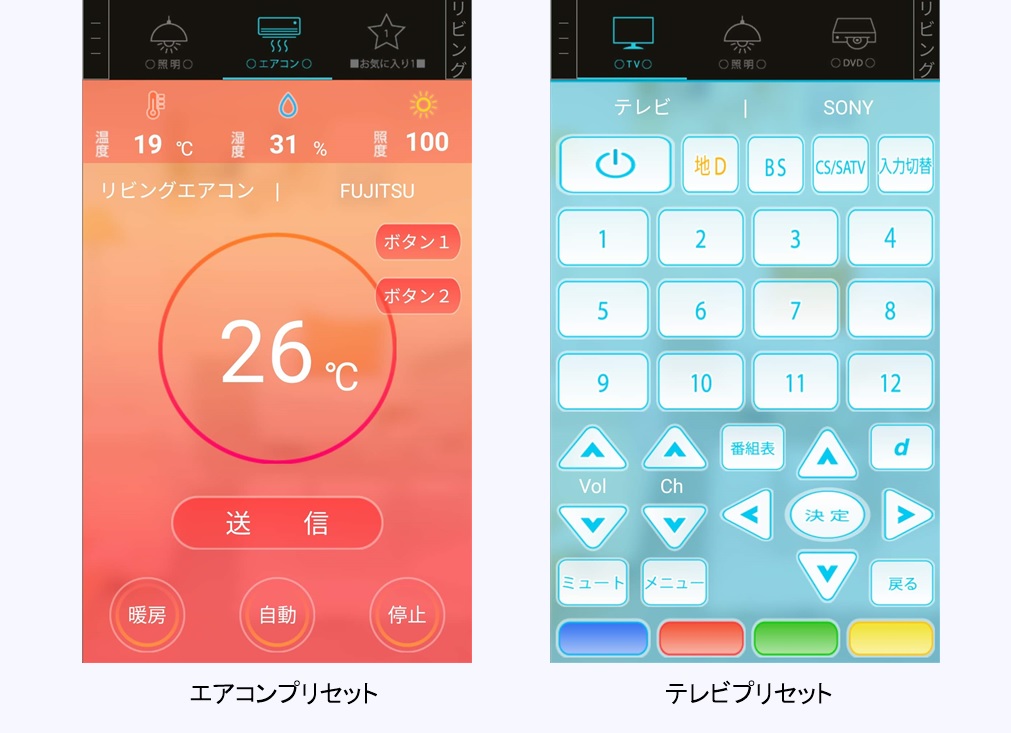
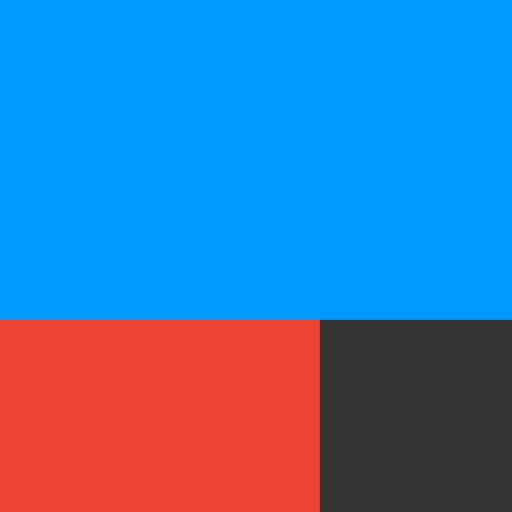







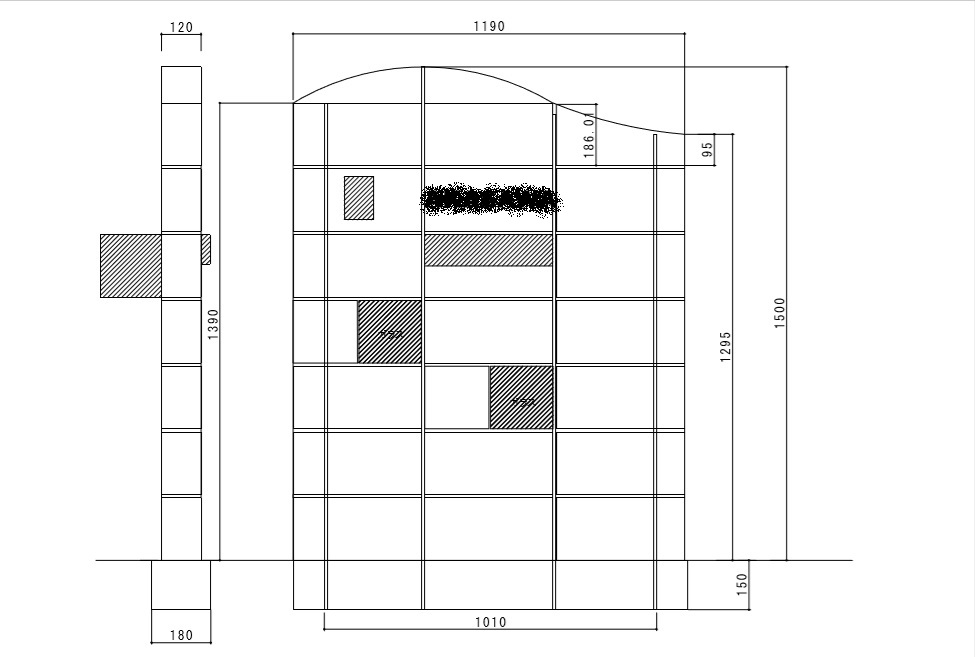
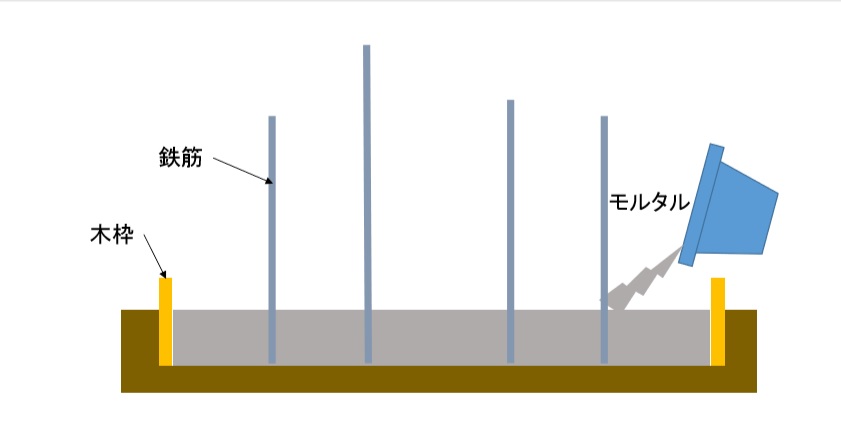
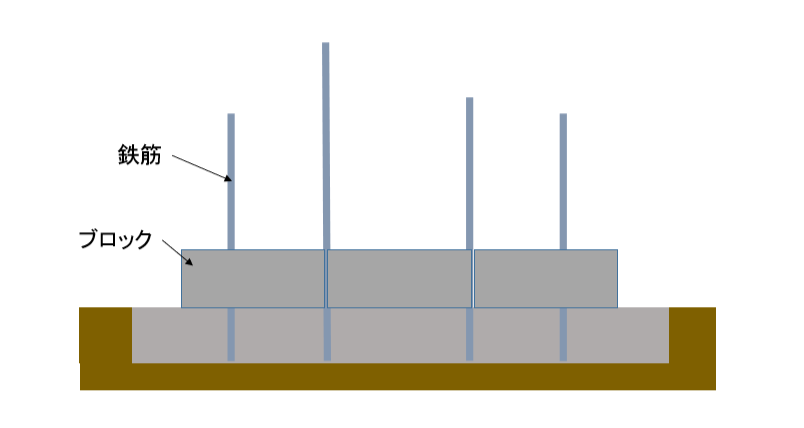







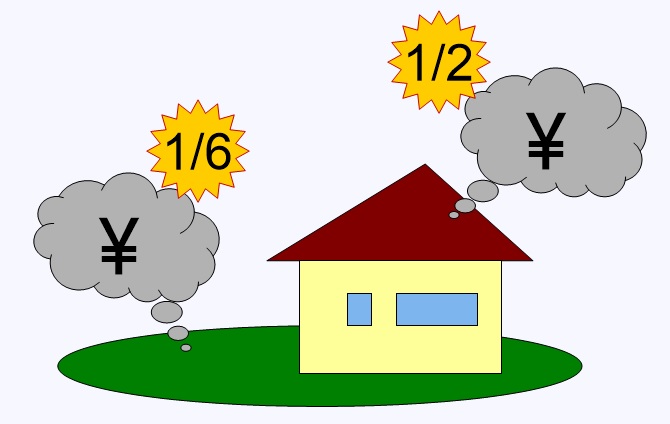

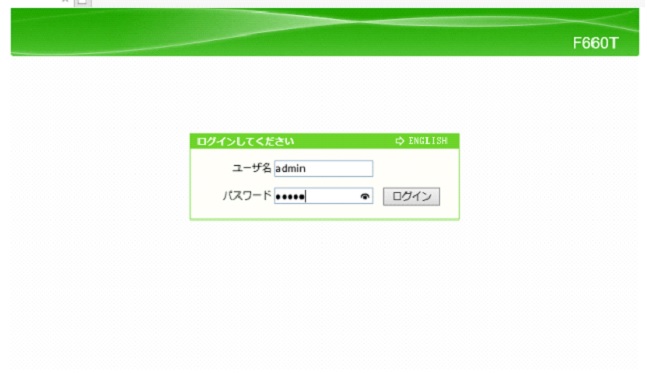 ”ネットワークインターフェース情報”の中の”WAN接続情報”を確認しておきます。
”ネットワークインターフェース情報”の中の”WAN接続情報”を確認しておきます。