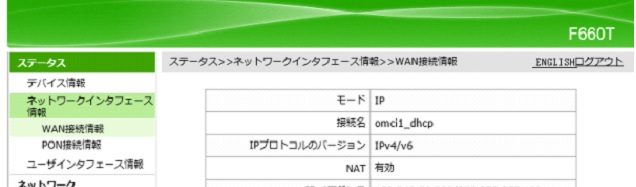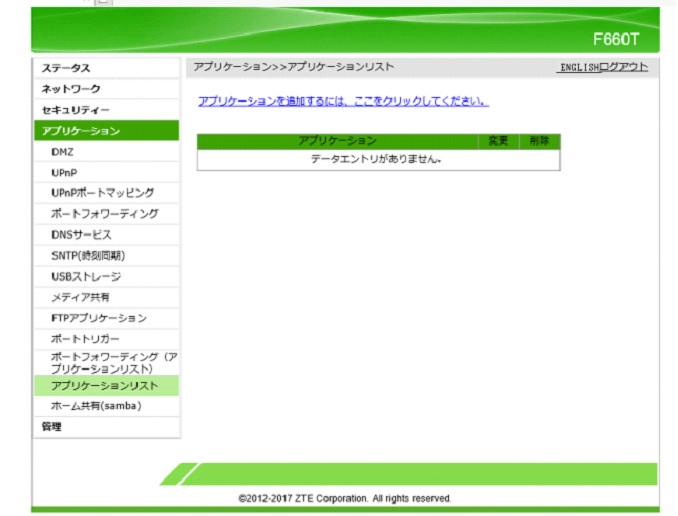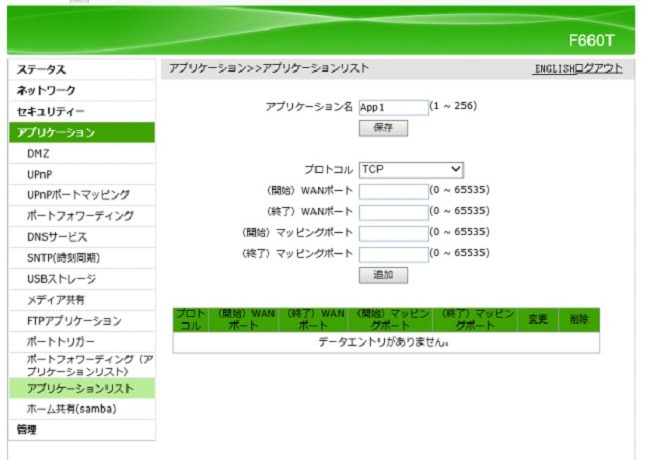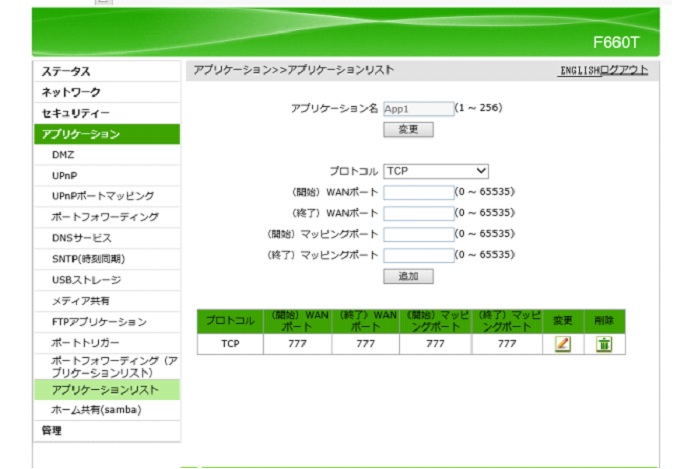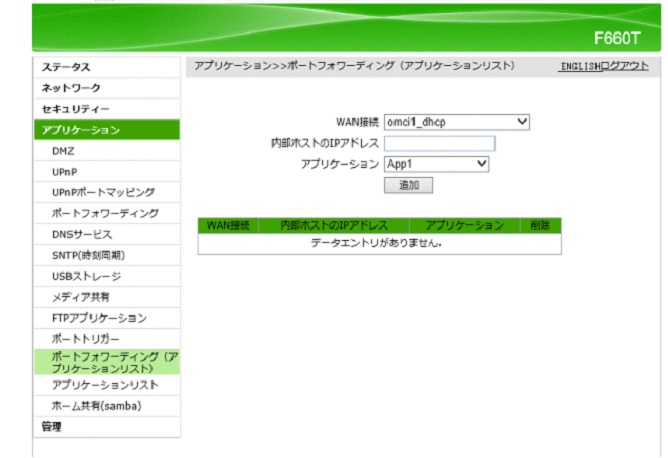Google Homeで音楽を聴く方法の一つにSpotifyのアカウントをリンクさせる方法が有ります。
Google Homeユーザーのほとんどの方がSpotifyから始められているのではないでしょうか。
アカウントをリンクさせれば無料で「OK Google、音楽流して」「OK Google、○○の曲を流して」で、すぐに音楽を聴くことができます。
しかし、「○○の曲を流して」に関しては、ほとんど場合、「見つかりませんでした」とか、「Spotify Premium」への加入を勧められます。
つまり、無料版ですと曲数が少なく、聴きたい曲が聴けない場合がほとんどです。
いっぽう、Amazonでよく買い物をする方の中にはプライム会員になっている方が多いかと思います。
そのプライム会員の特典として、Amazon Musicがあります。
こちらもSpotifyと同じ音楽配信サービスですが、こちらはAmazon Echoに対応しており、Google Homeでの直接の利用はできません。
ただし、Google HomeでもAmazon Musicを聴く方法は有ります。
Goole HomeでAmazon Musicを聴く方法
Google HomeではAmazon Musicのアカウントをリンクさせることはできないため、デバイスの”キャスト”という方法をとります。
↓ の通り、ホーム画面で赤丸をタップするとスピーカーを選択できます。
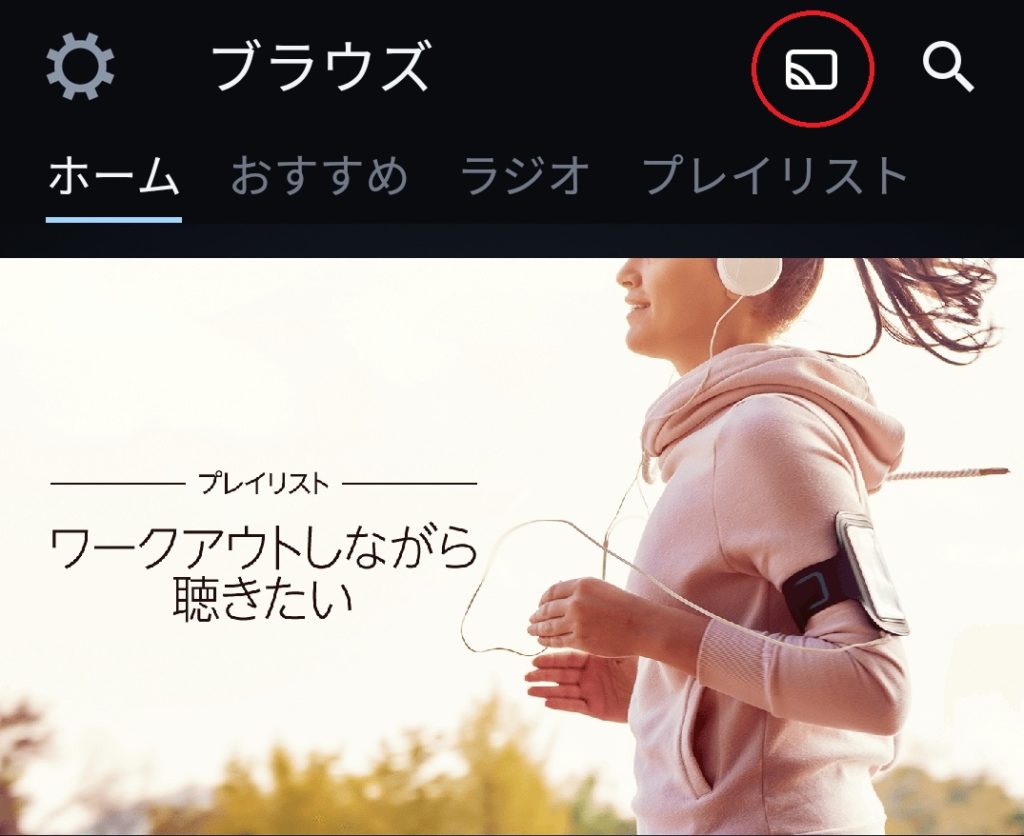
ここでお使いのGoogle Homeを選択するとGoogle Homeから曲が流れます。
(私の場合は”ダイニングルーム”という名前にしているのでこれを選択。)
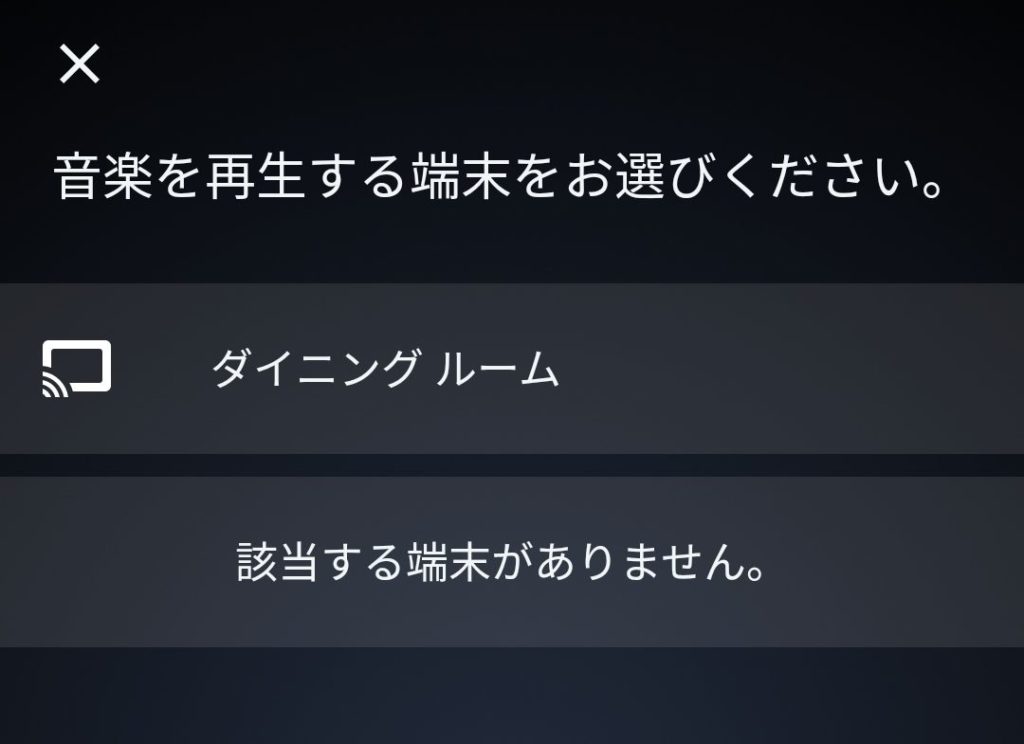
ただ、Amazon Musicも結局のところ無料版では曲数に制限が有り(100万曲↑)、なかなか好みの曲を聴くことができません。
ですが、Amazon Musicの方にもSpotifyと同様に有料版としてAmazon Music Unlimitedが有ります。
では、Spotify PremiumとAmazon Music Unlimitedではどんな違いが有るのか、以下にまとめてみました。
|
|
Amazon Music Unlimited |
Spotify Premium |
|
基本 |
6500万曲↑ |
4000万曲↑ |
|
780円 |
980円 |
|
|
年額7,800円 |
|
|
|
ファミリープラン |
6500万曲↑ |
4000万曲↑ |
|
1480円 |
1480円 |
|
|
年額14,800円 |
|
|
|
最大6名まで |
最大5名まで |
|
|
学割プラン |
|
4000万曲↑ |
|
480円 |
||
|
Echoプラン |
6500万曲↑ |
|
|
380円 |
||
|
1アカウント |
||
|
Play Stationプラン |
|
4000万曲↑ |
|
980円 |
||
|
1アカウント |
Amazon Music UnlimitedにはEchoプランが有り、料金も月額380円とAmazon Echoユーザーは最も安く利用できます。
いっぽう、SpotifyにはPlay Stationプランというプランはありますが、Google Homeプランというものは有りません。
まあ、SpotifyはGoogleがやっている音楽配信サービスではありませんので当然ですが、Google Homeユーザーには少し残念ですね。
では、基本料金で比較してみると、Amazon Music Unlimitedはプライム会員(月額400円)になることで、月額780円で利用できます。
よって、月額合計1,180円。
いっぽう、Spotify Premiumは月額980円。
しかし、曲数には差があるようです。
Amazon Music Unlimitedが6500万曲以上、Spotify Premiumが4000万曲以上と謳われています。
ただ、実際にこの差を聞き分けることはほぼ不可能でしょう。
ということでGoogle Homeユーザーにとってはどちらを選ぶか悩ましいところです。
では、年間で考えるとどうでしょうか。
Amazon Music Unlimitedの方は年払いが選択できます。
その場合は、年額7,800円になります。
また、プライム会員費も年払いが選択でき、年額3,900円です。
つまり、Amazon Music Unlimitedは年払いにすることで年額合計11,700円となります。
いっぽう、Spotify Premiumの方には年払いが有りませんので、年額11,760円となります。
よって、Google HomeユーザにとってもAmazon Music Unlimitedを利用する方がお得です。
しかも、Amazonのプライム会員だと音楽以外にもプライムビデオや、当然、買い物についての様々な特典が利用できます。
ということで、トータルで考えても断然Amazon Music Unlimitedです。
さらに詳しい情報や無料体験は ↓ こちらからご確認ください。
Amazon Music Unlimitedをもっと詳しく
まだプライム会員でない方は、↓ こちらから30日間無料で体験できます。
プライム会員特典を無料で試してみる
ちなみに無料体験終了後は有料へ自動更新されますが、もし、まったくサービスを利用していなければ返金にも対応してくれます。
この辺はすごく良心的ですね。
私もAmazon Music Unlimitedを利用しており、今ではSpotifyは全く利用しなくなりました。
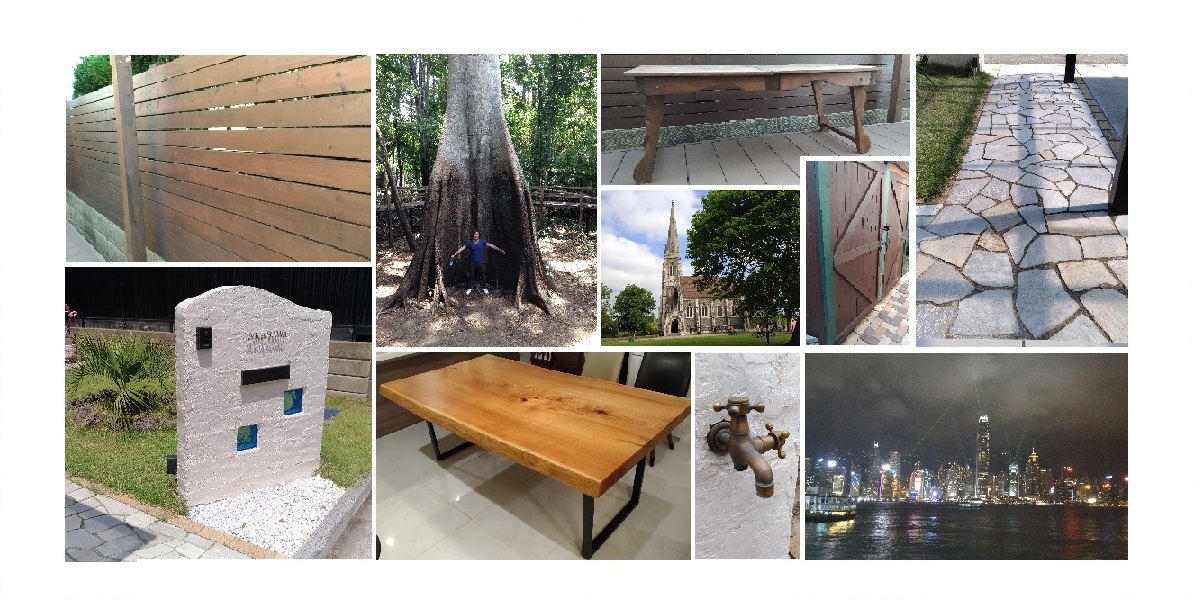



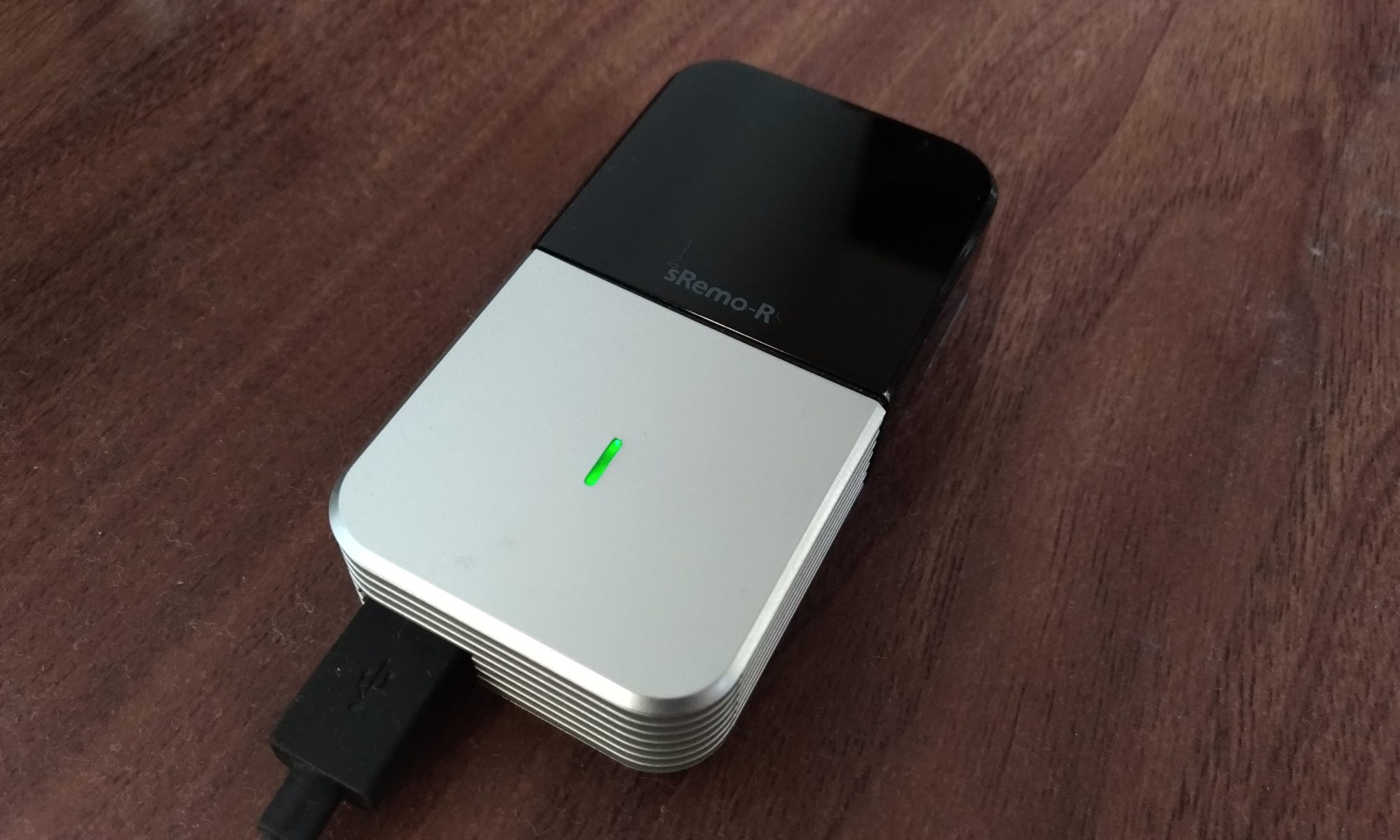
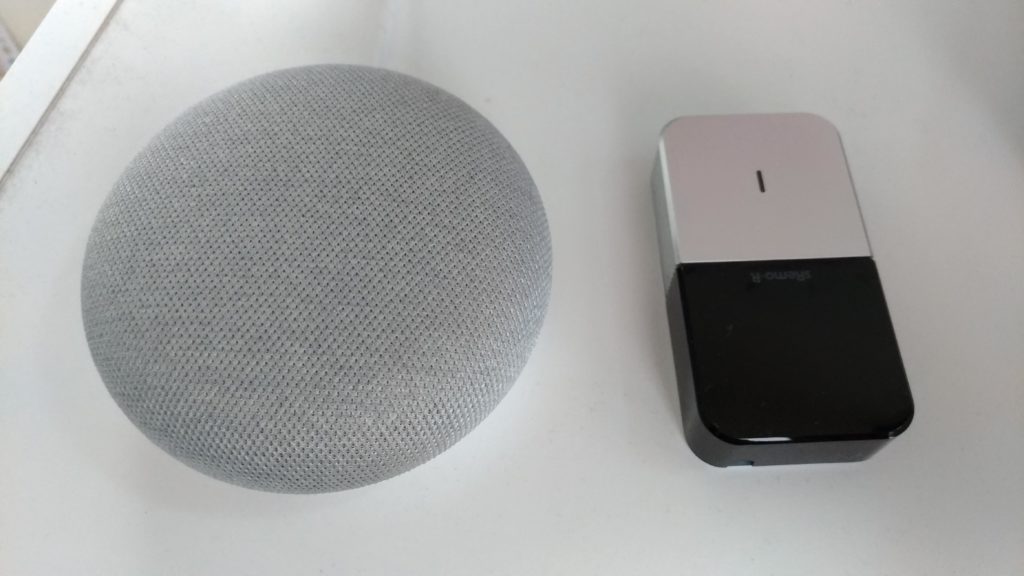

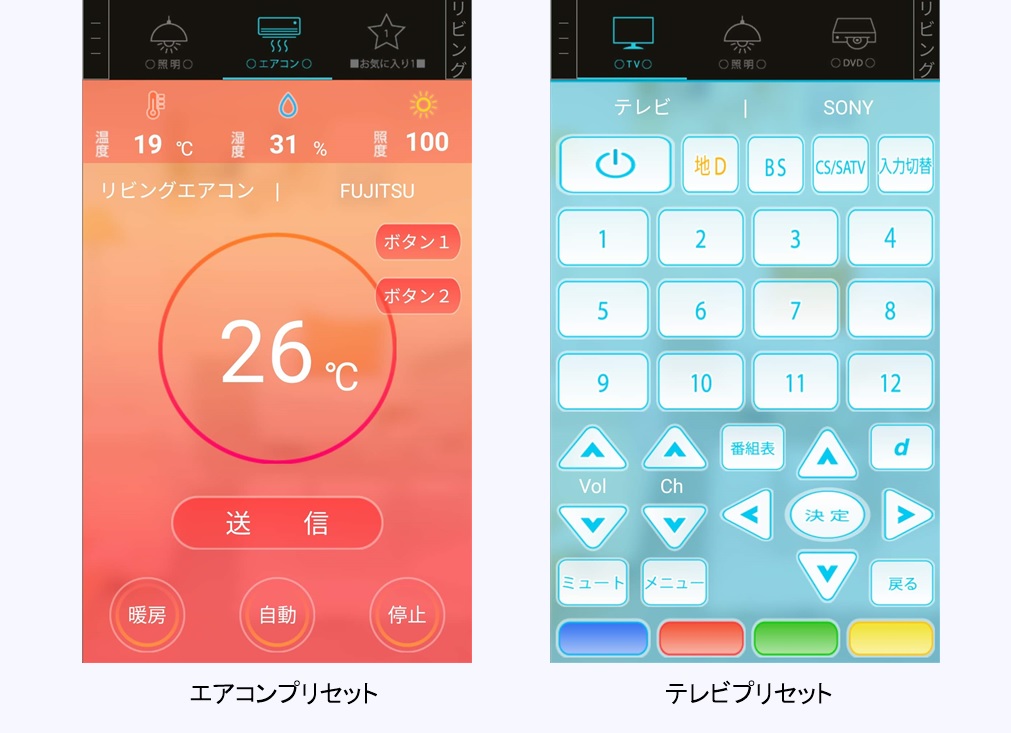
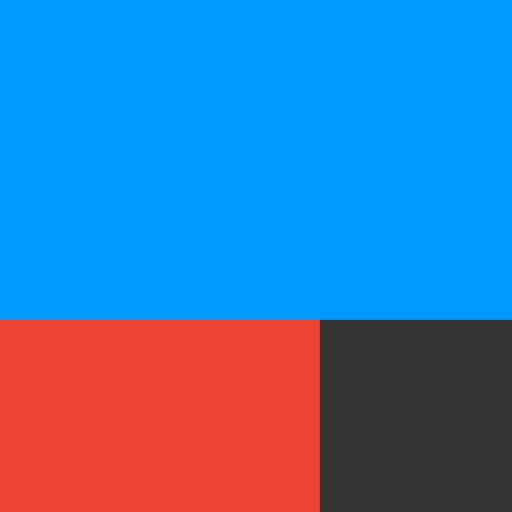





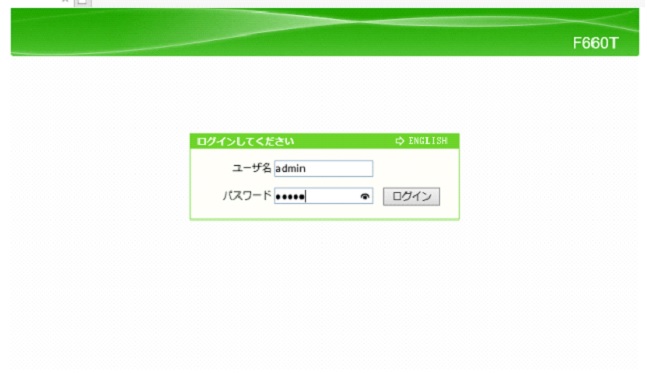 ”ネットワークインターフェース情報”の中の”WAN接続情報”を確認しておきます。
”ネットワークインターフェース情報”の中の”WAN接続情報”を確認しておきます。